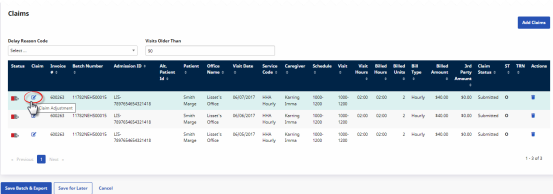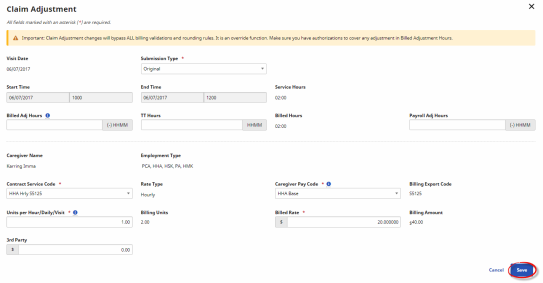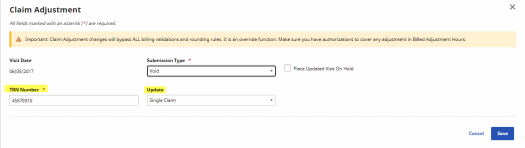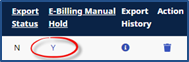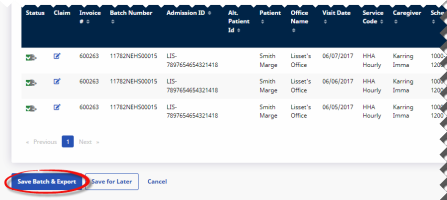Rebilling - Resubmissions and Adjustments
Once a claim has been exported, it is either accepted by the Payer, or returned to the Agency due to an issue or discrepancy. If a Payer rejects a claim, the Agency can document the actions taken to either resubmit it, or ultimately void the claim. If the Agency modifies the rejected claim and resubmits it, it is defined as an Adjustment. If the Agency chooses to stop persuing reimbursement for a claim, then it becomes a Void. Completed the following steps to adjust or void a claim.
|
Step |
Action |
||||||||
|---|---|---|---|---|---|---|---|---|---|
|
1 |
Navigate to Billing > Electronic Billing > E-Submission Batches. |
||||||||
|
2 |
On the E-Submissions Batches page, select applicable Contracts and click on the Add Resubmit Claims button.
Add Resubmit Claims |
||||||||
|
3 |
On the Add Resubmit Claims E-Submission Batch page, select the desired Contract. The Batch Number and Batch Date fields automatically populate. Click on the Add Claims button to search and add the claims.
Add Claims |
||||||||
|
4 |
On the Claims Search window, use the filter fields to narrow an invoice search. Click on Search to generate results. |
||||||||
|
5 |
In the Search Results, under the Claims section of the page, the previously submitted claims appear. Hover over the Status icons to view any issues, as shown in the following image. Select the claims to add and click on the Add button.
Select Claims to Add |
||||||||
|
6 |
On the Add Resubmit Claims E-Submission Batch page, click on the edit icon (
Edit Claims |
||||||||
|
7 |
The Claim Adjustment window opens. On the Submission Type field, select Original, Adjustment, or Void (as described in the table below the image). Make any other necessary edits to the claim and click Save to finalize. Repeat this step for all applicable adjustments.
Claim Adjustment Window
Note: The TRN Number (field) is required for Adjustment and Void claims. |
||||||||
|
8 |
When making an Adjustment. the visit’s Contract Service Code, Caregiver Pay Code, Billed Rate, Units per Hour, TT Hours, and/or Payroll Adj Hours can be revised. Use the Update dropdown to apply the Adjustment to either the selected claim, all the claims in the batch, or every claim within the batch with the same invoice number.
Note: Updating information here automatically updates visit information outside the normal Prebilling/Billing Review process. |
||||||||
|
9 |
When Void is selected, the TRN Number is required. In the Update field, select whether to Void the selected claim, all the claims in the batch, or every claim within the batch with the same invoice number.
Void Claim
If the Place Updated Visit on Hold checkbox is selected, then visits are flagged as “On Hold” and do not pass the Billing Review. This prevents resubmitting claims before necessary changes are made to the visit.
|
||||||||
|
10 |
Once the necessary (Original, Adjustment, or Void) claim adjustments have been made, click the Save Batch & Export button to create the resubmission batch.
Save Batch and Export Resubmission |
||||||||
|
11 |
The system creates the batch and prompts the user to name the file and save it locally. This is the file to be submitted to the Contract or Clearinghouse. |
Claim Resubmission Update
The system automatically marks claims with a TRN number as an Adjustment (rather than Original) Submission Type in the E-Submissions Batches page (Billing > Electronic Billing (Non-Silverlight) > E-Submission Batches). This facilitates the claim resubmission process for Providers.
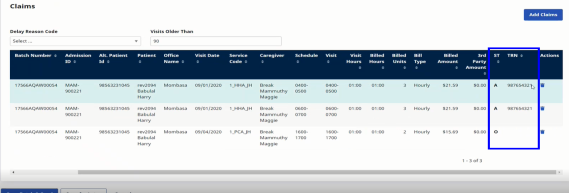
E-Submission Batches: Submission Types
On the applicable claim, click on the edit icon to open the Claim Adjustment window.
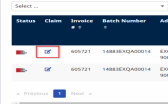
On the Claim Adjustment window, make the necessary changes and Save.
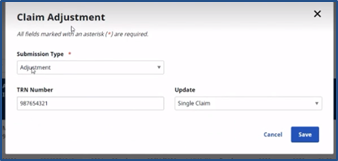
Claim Adjustment Window
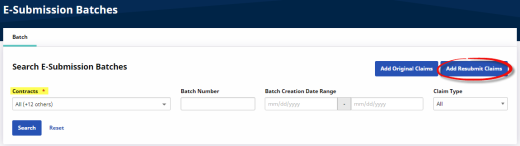
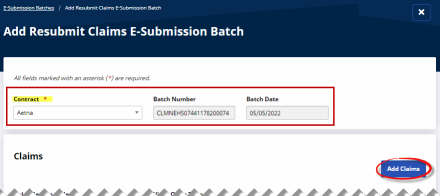
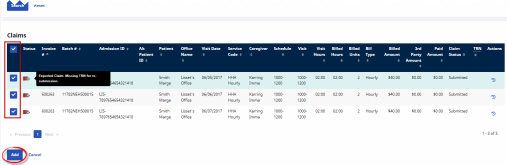
 ) to open the Claim Adjustment window to make edits to each claim. To remove a visit from the batch, click on the delete icon (
) to open the Claim Adjustment window to make edits to each claim. To remove a visit from the batch, click on the delete icon ( ).
).